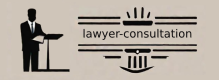A question about : Backing Up
What is Backing up?
Backing up is essentially making a copy of your data (be that email, photos etc) so if anything happens to the original for any reason, you can restore the data from the copy with minimal or no loss. There are various levels of backup giving various degrees of protection depending on the possible bad event that may occur and how easily to get back to where you were with hopefully no permanent loss of data and information.
What to back up
There are various categories of what you need to backup and for everyone how much and how frequently each needs to be backed up will be different. I've described what I consider to be the different categories in order of most frequent (to be backed up). Some of the imaging software I'll list later will clearly give you the options of what type of backup you want to make.
Email (realtime/daily)
Email will for most people be the most frequent increase/change in new data and I'd recommend backing up in some form at least daily. How this is done will largely depend on the email client you use (assuming you use one). Some imaging software and online backup programs will automatically find your emails and back them up without you having to hunt for them on the hard disc. To back up manually and save the email files manually you will need to export another copy of the data or find where your email program stores them and copy and paste from there.
Outlook (2007, method is similar for other versions): https://office.microsoft.com/en-us/outlook/HA100758021033.aspx?pid=CH100...
Outlook Express: https://support.microsoft.com/kb/270670
Thunderbird (and firefox settings): https://www.techsupportalert.com/how_to_backup_mozilla_firefox.htm
Incredimail: https://email.about.com/cs/incredimai...t/et111002.htm
Files, documents and settings (realtime to weeklyish)
This is basically all your data such as word processor documents, photos, music (and in some cases it may include your email as well). Pretty much all of these should normally be within your My Documents folder unless you've deliberately stored them elsewhere. Settings is a generic term for whatever way you've got things set up, from the bookmarks in your browser to the dictionaries installed in your word processor. Backing up the settings can be a bit trickier as you can't really do it all at once for everything (except for backing up the entire PC) and it will depend on exactly what settings you are wanting to backup. For the basic files and photos it should mostly simply be a case of selecting and copying all the files and folders within My Documents. How often you do this is really down to the individual in terms of how often you are creating new files and changing existing ones. If you're doing a lot of work or uploading a lot of photos to the PC etc then you may want to back these up daily or in real time (see later). Ideally even if you don't do much you should probably back these up weekly at least as you are bound to have created some new file or altered an existing one.
In general for most of the basic settings there is a File and Settings Transfer Wizard in Start>All Programs>Accessories>System Tools. This will allow you to backup all your files and many of your settings. You may want to manually save or export settings from individual programs to My Documents every so often as you remember to ensure you have some kind of copy that will be backed up when you back up your files. All your settings will be saved in a disc image described later.
Programs (once)
Backing up your programs and applications is only really necessary when you don't have the original discs, this is usually when you've bought download versions of software. In most cases this should be simply copying the downloaded installation file/executable to a CD/DVD. It isn't really necessary to keep a copy of those installation files on your PC, taking up space. I also sometimes make a compilation DVD of all the freeware I use and sporadically update it (usually using a DVD RW rather than a DVD R). In case anything goes wrong it is more convenient installing them all from a DVD than trying to download them all over again. If you've got programs already on disc then there isn't much need to copy them again but you may want to make backup copies of all your program discs to protect anything happening to the originals (it is legal to make personal backup copies of computer programs). You make also want to make(what I call) an Update Archive and any time you download an update for a program, keep a copy of it and put all the updates on one/two discs. Then you don't have to re download all the updates if you reinstall the programs.
Operating System (once/bimonthly)
This is (for most people) about making sure you have an installable copy of Windows. There are really two parts to this; having a copy of Windows on disc and making an updated copy of Windows on disc. The first thing is making sure you have a Windows disc to begin with. Some people may have bought Windows separately and will have a disc and others may have got one with their PC. They may also have something called a Recovery Disc instead which serves the same purpose (but is usually configured specifically to the PC manufacturer's specifications) or to be used in conjunction with a hidden recovery partition in the hard disc. For those that haven't got a disc at all, there may still be a recovery partition on the hard disc. You can try pestering your PC manufacturer for a proper Windows disc (they may want a small admin charge). You can usually access the recovery partition and sometimes make a CD from it by pressing F10 at bootup. Failing that, there is still a way to make a Windows disc from a preinstalled system by following the instructions here: https://www.howtohaven.com/system/createwindowssetupdisk.shtml
Next thing once you have a Windows disc (or already had one) is whether you want to make an up to date disc (if you need to reinstall you don't want to then have to re download hundred of Windows updates, and even worse if you need to update service packs). This is known as slipstreaming, instructions for Windows XP here: https://www.winsupersite.com/showcase/windowsxp_sp2_slipstream.asp
There is a useful little application called nLite which not only makes it easier to slipstream but allows you to include various settings and applications to install by default when you install from that Windows disc: https://www.nliteos.com/guide/ which may be easier than the manual guide above.
Disc Image (real time/monthly+)
Now this is the mother of all backups as it is literally backing up everything on the hard disc, usually just making an identical image of the hard drive. I wouldn't recommend doing this manually. If you were to do it manually then you shouldn't need to do it very often as it would likely be too time consuming. This is an ideal case for an external drive and imaging software that will do scheduled backups just backing up the incremental changes or backup in real time as you use your PC. So once the main backup is made, it will then only backup the small changes that are made rather than backing up the entire thing each time
Methods of Backup
Partition/Internal Hard Discs
Some people find partitioning useful by separating out their programs from their documents onto separate partitions (which are like separating a hard drive into multiple virtual hard drives). The advantage is that if something goes wrong with the operating system you can reinstall to that partition without worrying about the partition with the documents on. As far as backing up goes, this should only be used as an extra feature if you want and not relied upon as a form of backup. If your hard drive fails for instance, then it doesn't matter how clever you are with your partitions, everything is lost. You may want to use multiple physical hard drives as an internal form of backup. To take advantage of RAID technology which automatically mirrors hard drives you may want to read https://en.wikipedia.org/wiki/RAID, note that mirroring only really applies to RAID 1 and RAID 5 configurations. In any case there is still an element of putting all your eggs in one basket by relying on mechanisms within the PC and you should at the very least have a backup system that includes taking the data outside of the PC.
Optical Discs
The workhorse of backups. These are ideal for backing up pretty much everything except for entire hard disc imaging. In this day and age there's not really any other disc medium in common use (RIP floppy disk and Zip disk) so I'll concentrate on optical discs. You've basically got three generations of optical disc. Which ones you can use will depend on the type of optical disc drive(s) you have. You will need some good burning software to minimise errors and make it easier for you to copy and back up data. Windows XP has an inbuilt writer so you can just copy and paste but I find it rather unreliable. Vista's version is apparently better but I'm sure people will have their own views whether it's worth getting a 3rd party application. The acronyms after the disc types are R=Recordable/wRitable (you can record/write to them once only), RW=ReWritable (you can write many times)
1. CD (Compact Disc), typically about 700 MiB (Mebibytes,“Megabytes”). These will tend to be cheaper and can be written to quite fast (DVD Writers are compatible with them) so if it'll fit on then you may as well use them.
2. DVD (Digital Versatile Disc), typically about 4.37 GiB (Gibibytes, 4.7 Gigabytes) or 7.95 GiB (8.5 Gigabytes) if it's dual layer. The standard disc to go for and almost all PCs bought today will have a DVD Writer. There are a few different formats though, +, - and RAM. RAM pretty much works just as a RW but isn't that common nowadays, especially in computers so don't worry too much. + and - are the more common and most drives are compatible with both and not much to choose between them in advantages.
3. HD-DVD/Blu Ray, typically 28 GiB (30 GB) for HD DVD and 23.3/46.5 GiB (25/50 GB for single/dual layer). You're starting to get to the capacity of possibly imaging your entire hard drive to optical disc but the writers for this third generation optical disc are quite expensive (and lucky you if you have one). As far as I'm aware although there are hybrid players that play movies of both types there aren't any writers that'll record onto both types at the moment. So any writer you get will not be compatible with the other format. It should be noted Toshiba have withdrawn the HD DVD format, this does have one advantage of making the hardware for that format cheaper but ultimately it will be more and more difficult to obtain the media and hardware for it.
External Hard Drive
This is easily the best for imaging your entire hard disc, they usually come with a USB/Firewire connection and just plug in and play. What size you get depends on your budget but you'll want to get one at least as large as your internal hard drive(s). Some may come with their own imaging software to make backup easier for you. Using an external hard disc is extremely convenient in both backup and recovery should the worst happen but it should not be relied upon as your only method of backup. You should use it in conjunction with the optical disc backup method to backup the documents etc more frequently.
I realise I'm missing out flash drives but personally I find these are better used simply to transfer data rather than relying on them as a backup medium.
Network Attached Storage (NAS)
These are essentially external hard drives for your entire local network and are usually attacked to your router. Useful for backing up everyone's computer in the house (assuming enough storage) but also useful for sharing documents, media etc from a central area that aren't just backups without having to have the right PCs and laptops switched on.
Online/Offsite
This is more extravagant and for the really paranoid what if my house burns down types. The cheap alternative to this is simply burn to disc as above and give the discs to relatives to keep in their houses. There are some free and subscription online services that may come with programs to automatically keep a copy of your data updated. Remember that one limitation is the speed of your upload and your bandwidth limit. I have used Mozy and Carbonite and each took days just to backup My Documents alone, not a method for imaging your entire drive really. Some services are:
www.mozy.com (US based)
www.carbonite.com (US Based)
www.xdrive.com
www.idrive.com
www.zuumedia.com/friendsandfamily (UK Based, link to discount)
www.databarracks.com/buddybackup (Share backing up on friends' pcs)
www.jungledisk.com (utility for use with Amazon S3)
aws.amazon.com/s3
www.bt.com/digitalvault (included in BT's Total Broadband and also option of larger storage)
https://www.crashplan.com/
(I'm currently favouring this solution for online backup, and also to make local/external hard drive backups, useful to have one tool that does both in the background)
Software
Backup/Imaging Software
Windows has its own backup software which you may or may not find easy to use.
XP:https://www.microsoft.com/windowsxp/using/setup/learnmore/bott_03july14....
Vista: https://www.microsoft.com/windows/products/windowsvista/features/details...
A very good commercial third party application is Acronis
Optical Disc Burners
Burning to disc isn't as easy as using other types of media but it needn't be complicated either and it is essential to get used to doing it as this the method you'll be using most often and certainly the one that is the least automatic. As mentioned Windows can write to CD/DVD without third party software but many people prefer to get third party software.
XP: https://www.microsoft.com/windowsxp/using/setup/learnmore/bott_03septemb...
Vista: https://windowshelp.microsoft.com/Windows/en-US/Help/b47eb51a-ea6d-4d97-...
Third Party: Nero
Encryption
Some thought may be needed for encrypting your data, especially if there's anything personal or sensitive. No point keeping something secret protected on your PC if you're then going to copy it to a CD left around. It's certainly important for the offsite methods. I'd recommend Truecrypt open source freeware which may be a bit overwhelming at first but that's because it can do so much. Just go through the beginner's guide on the website and do the example it gives.
Definitely a work in progress and I'll update when I can. (I should probably include a restore section at some point)
Thanks for suggestions to MercilessKiller, Patrick Harvey, Hobo28, Shawz
Best answers:
- Thanks, superscaper. An excellent overview!
I read that DVD+R has a more robust error correction algorithm (?) than DVD-R and may be better for long term archiving. But don't rely on anything for long term. Some cheap no-name brands of blank DVDs and CDs have failed after 6 months. Named brands (TDK, Ritek etc.) might be expected to last between 2 and 50 years. The problem is, you can't rely on getting 50 so expect 2 years and make new copies every single year. Store them in a cool, dark place - preferably in a different building from the computer.
I personally keep all my photos, letters, scans etc. on external Hard Drives as well as on DVD+R and CD-R discs.
As I'm a Mac user, I use external Firewire drives (slightly faster than USB2 and can conveniently be "daisychained"). When one fills up, I copy the current stuff onto a new (larger) drive and store the old one away.
An unused Hard Drive will wipe itself eventually due to "entropy" - the magnetised domains on the disc will gradually lose their magnetism - but this shouldn't happen for at least 50 years. More worrying is the tendency for technology to supply "improved" versions of everything. (How many of you have floppies, ZIFs or magneto-optical discs but no way to read them?) So in 50 years time we'll have Terra-Terrabyte memory chips the size of a pin head implanted in our brains and we won't have anything capable of reading an ancient Firewire drive! Already we can buy "memory sticks" with a capacity of several Gigabytes. It's not long since a 10 Megabyte Hard Drive was considered so large as to be virtually "unfillable"!
Anyway, just for the Macheads out there:
You can burn CDs and DVDs using the facility built in to Mac OSX. (Read the help file if you haven't used this). Macs with a "Superdrive" can burn CDs and DVDs. Macs with a "Combo drive" can burn only CDs but they can read DVDs. You can also buy "Roxio Toast" software to burn discs. (This works like "Nero" on a Windows PC). You can instead download the (free) "Burn" software which gives you a more Toast-like interface to the built-in facility.
You can keep track of what's on your archive disks by using software such as "CDFinder", which creates a searchable library of every single file. The library doesn't take up much room so you can keep it on your computer and use it each time you think "now where did I put that file?"
Tip: use meaningful filenames for everything. It's not easy to locate a photo of Auntie Mary if it's called DSC0345 ! - I'll probably steal Moneymaker's Mac knowledge and put it into the main post at some stage, I realised when I wrote it it was rather Windows-centric. Plenty of room for improvement and expansion.
- I have tried quite a lot of backup solutions and the one that I am using now and would highly recommend (and it is free) is this:
https://www.fileware.com/products.htm#FileSync
Some information on features and how to use:
https://www.fileware.com/manuals/filesync/topicpage.htm
I hope this is of help to someone........................ - Iconic
I use Contribute.
This means all new files and updates on the left move to the right (To Backup, in my case).
Nothing travels the other way.
What option have you been using? - I don't claim to be an expert but I can give you an opinion.
Quote: - Well done Superscraper for your post, but here comes the but,I am not computer minded, and find it very difficult to understand it all.
What I would like to know from you, or anyone else who has the patience of a saint, to explain to me very simply what I have to do if I want to back up all my stuff onto a disc.
My Oh did back up some stuff for me a while ago, so I thought I had found the disc, and put it in, but it appears to be blank, and nothing is appearing on my screen.
So say I am starting again with a brand new disc, what do I do, and what buttons should I click, or what should show up on the screen.
I can get around a PC well enough,(well, sort of) and do pics, attachments, scan for viruses etc, but I havent a clue how to back up on a disc.:rolleyes:
All help is much appreciated. - Sorry, I meant to get back to you earlier to thank you for your helpful post.
Its helped me a lot, and I appreciate the time you have taken to write it all down. - Superscaper, please edit your post to add one very important backup method:
NAS (Network-Attached Storage)
This is an invaluable method with the right product. At home we have 3 machines. We have one of the new Netgear NAS boxes (£100ish) which have 2 SATA Hard Drive slots. These can be used for max storage or standard raid possibilities....
Plugged into the home network, they can be used by multiple machines, and accessed remotely and securely with intelligent power options and automatic weekly backup schedules etc...
The massive advantage is the different techniques that can be used. For max security, monthly one drive is used for backup and transferred to a remote location (family member) and the other used for regular weekly backups, or you can have disk mirroring or striping for added security...
The fact that it can be easily accessed remotely and secure with intelligent power options means its easily transportable (logically) and no extra luggage required.
Plus its very safe and good way to back up in my opinion!
So I recommend this above any method but it needs a bit of startup cash. - MK, will do. The forum being slow etc is affecting some of my editing capability atm. Thanks though, NAS completely slipped my mind.
- this is just the info i have been looking for thanks
- I have a question:
I just bought Acronis and used it to copy my entire Laptop to an external HD. If my Laptop suffers a total failure, i.e. dies and I have to buy a new one, can I use the backup to reload the entire "old" laptop to a new laptop?
Is there an easy way to transfer all the data/settings/programs from one PC to another using imaging software? - Hi all - I'm new to all of this but in the same way that I never turn up to a party without a bottle, I thought I should bring something useful to this forum.If you are like me and nod wisely whenever people talk about backing up files, pictures, music etc.... but never actually do it, then I've just found a web site that will do it automatically for you. I recently had my laptop crash and I lost my entire ipod music collection that I had built up over the last 2 years - it's not so much the cost of replacing it all, but more the hassle.Check out www.youhavebackup.com - for as little as Ј5 per month you download a bit of software that encrypts and sends everything to a remote storage facility every time you use your computer. Whats more, if you refer friends to the site they give you high street gift vouchers so you can earn a bit too!
- Acronis is a pretty good tool. I did a complete backup AND restore onto a seperate HDD all from within acronis Within two hours I was back up and forum posting! With HDD's getting bigger and cheaper...how hard could it be?
- 494 reads